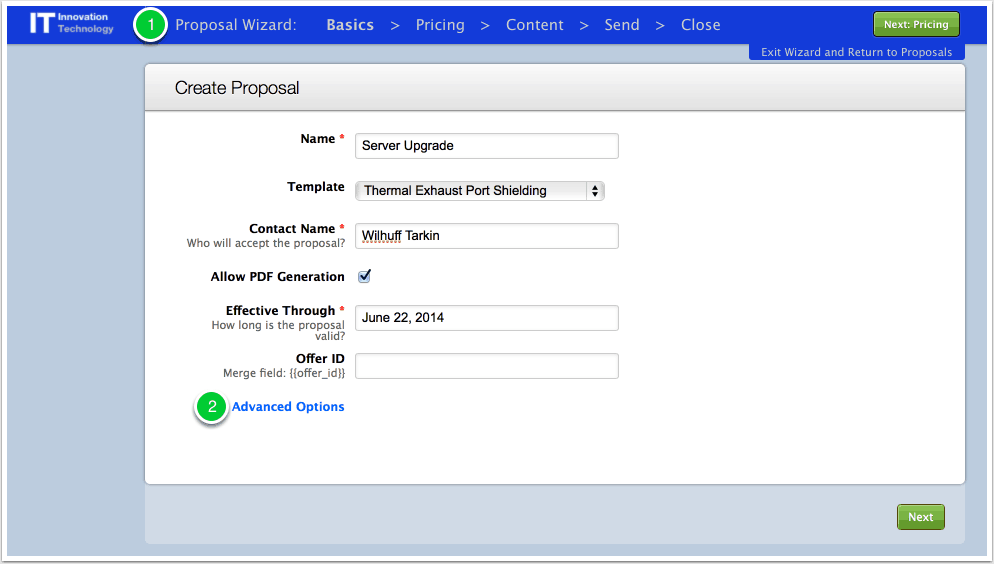Mimiran Upgrades: Wizards, Templates, Dashboards, and More
Mimiran always provided a lot of features and power, but the way users accessed them, from a single screen, was intimidating, especially for new users. A new wizard not only steps you through creating and closing a proposal step by step, each step has been streamlined to reduce clicks and be more clear. This post walks you through some of the updates, which also include a new way to manage templates and improved dashboards.
Creating a Proposal
Starting with the basics screen:
- The wizard walks you through creating the proposal, including selecting a template, adding your contact (you can even create new contacts right on this screen).
- Most users didn’t use a number of options, now available under the Advanced Options panel.
Pricing Screen
- The header area is streamlined, with fewer fields (why repeat the customer for each quote?).
- Totals are at the bottom the table, as they are in all other parts of the application. (If you are using Taxes, they will appear at the bottom, as well. Contact Support to enable taxes for your account.)
- You can edit, delete, reorder, and add additional quotes, all from this screen.
Editing Content
- Merge field combo box that actually has legible text! Finally! Plus, you get a nicer looking combo box, with tooltips.
- Don’t forget the handy “Maximize” button if you want to give yourself more screen real estate to edit.
Managing Proposal Sections
- The Preview button brings up a real preview that looks like what your contact will see.
- You can edit the section, or delete it, if you have permission.
- The Manage Sections dialog let’s your add, delete, and reorder sections.
Sending Your Proposal
- Check out a Preview, if you haven’t already.
- You can now customize the message Mimiran sends.
- Even sending through your own email is easier. A confirmation dialog confirms that you want to share, then Mimiran will open a message in your default mail client and take you to the last step of the wizard.
Improvements for Prospects
- The help menu pops up a dialog, keeping prospects in your proposal instead of redirecting them to the Mimiran support site.
- Navigation buttons appear below the proposal section, letting your content shine.
Closing the Deal
The new Closing screen focuses on what you need to complete the final stage in the wizard–closing the deal, making it easy to find (and do) what you need, without cramming everything into one busy screen.
- The Activity Feed shows what’s happening (or not) with your proposal. The other tabs provide an easy way to see other parts of the proposal. The Content and Pricing tabs allow you to jump to sections or quotes, or even rearrange, delete, or add new sections and quotes. You can also click back in the Wizard to go to previous steps.
- Available actions are conviently located in one place. The actions will depend on the status of the proposal and your permissions.
- The Save as Template button lets you save a particular proposal as a template for later use. This keeps templates separate from proposals you send to contacts.
Improved Dashboard
- Links make it easy to get to common tasks — instead of just being accessible via the Admins & More menu (or, the Admin & Much, Much More menu).
- You can immediately create a new proposal right from the dashboard.
- You can quickly see which proposals you have Open with prospects, which you are writing that you need to send, and which you have closed.
Templates
Perhaps Mimiran’s most requested feature, templates are now distinct from proposals you send to customers.
The Templates screen lets you access templates, and quickly preview them or use one to create a proposal. You don’t have to create a proposal from this screen– if you just start with a new proposal, you have the option of selecting a template.
When you edit templates, the Template Wizard looks pretty much like the Proposal Wizard, with some additional simplifications (for example, you don’t send your Templates, so there’s no step for that).