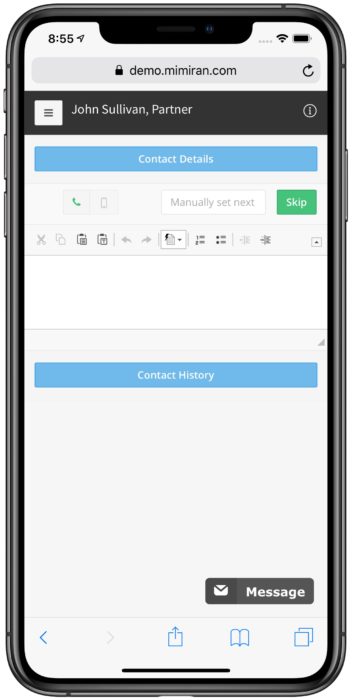Most people don’t really enjoy making sales calls. I’ve found that if I’m doing a good job helping prospects, not just selling them, the conversations are easier, more fun, and more productive. But knowing who to call next can be a big time sink.
Mimiran has a concept of tags, so it’s easy to see a list of “prospects”, and run down them and make calls. This is helpful, and saves a lot of brain cells that I was wasting on figuring out who to call. But it’s still a lot of clicking.
I hate having to do work that a computer should be doing.
So now there’s “Call Mode.” You can kick off Call Mode from any contacts list screen, but it makes the most sense to pick a tag first. (I spend a lot of time with the “Overdue” pseudo-tag, unfortunately.)
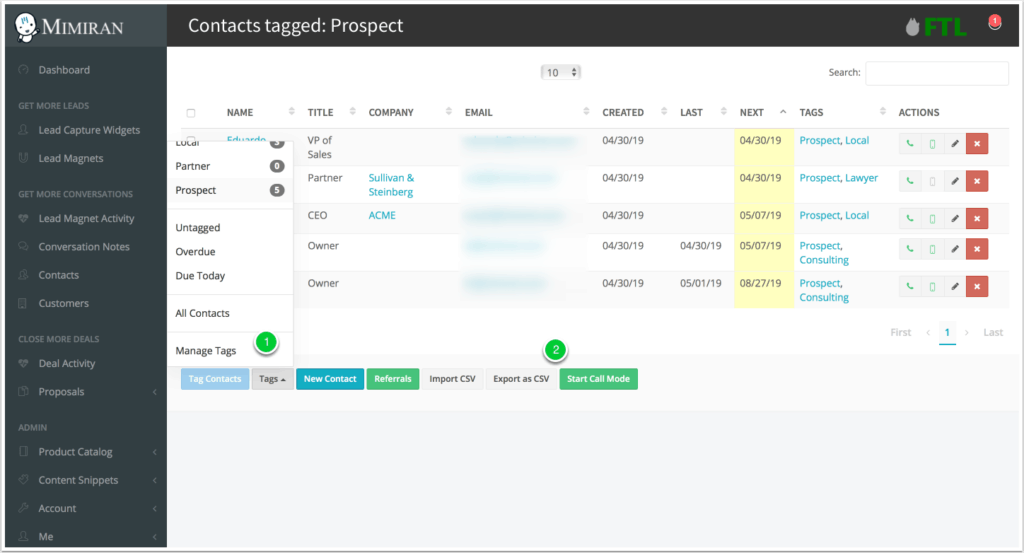
- Pick a tag. For example, here I want to start calling my prospects.
- Click the Start Call Mode button.
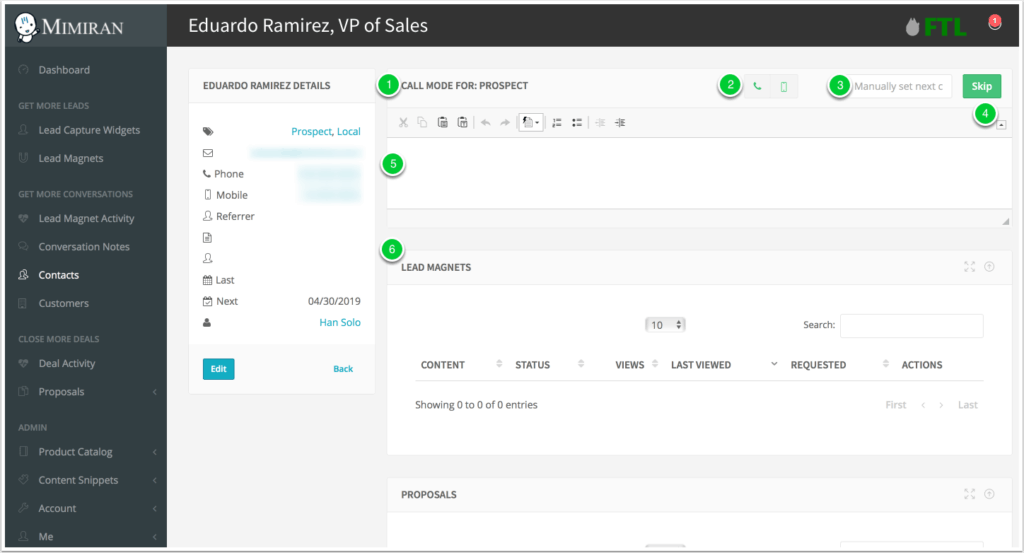
- We’re now in “Call Mode.” This means that when we finish up with this contact, we will automatically move to the next contact with this tag that has a conversation due.
- Note that if we have a phone number and/or a mobile number for this contact, those buttons will be active, allowing us to make a call if we have telephony connected to our computer. If you have a Mac and an iPhone, this is really easy. And of course, if you are accessing this page on your mobile phone, you’ll see a mobile-friendly view and you can make calls straight from your phone.
- If we enter conversation notes, Mimiran will automatically adjust the Next Conversation Date, based on the contact’s tags. This is really helpful, but sometimes we want to manually set the date. For example, we may get a contact’s voicemail and want to push back the due date for a few days. Or they may point out that they are on vacation for a couple of weeks and to check in afterwards. This field lets you easily override the default date if you need to.
- Sometimes you need to skip a contact and move on the next one. For example, the contact may be in a time zone where you’re likely to wake them up. Just click the Skip button and keep going. (Note that if you enter a Next Conversation Date and/or notes from your conversation in the text editor, this button will change to “Save”, saving your data and then moving to the next contact.)
- Enter your notes here. (See more below.)
- You can see other information on the contact, including any Lead Magnets, Proposals, or Notes associated with them.
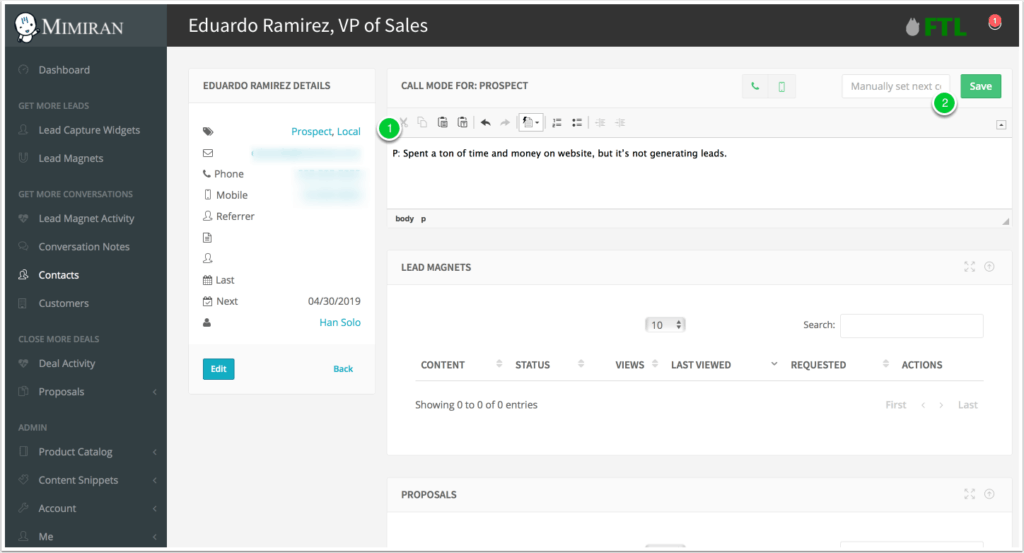
- Enter your notes. I like to provide little annotations, like “P:” when the prospect is decribing a problem that they are facing. This makes it easier when you’re writing a proposal to quickly find the problems that the prospect needs to solve. (You can live search your note while you write the proposal.)
- Click Save to store your data and move to the next contact with the tag. When you’ve gone through all the contacts with that tag that have conversations due, you’ll go back to the list screen.
This also works well from your phone itself.
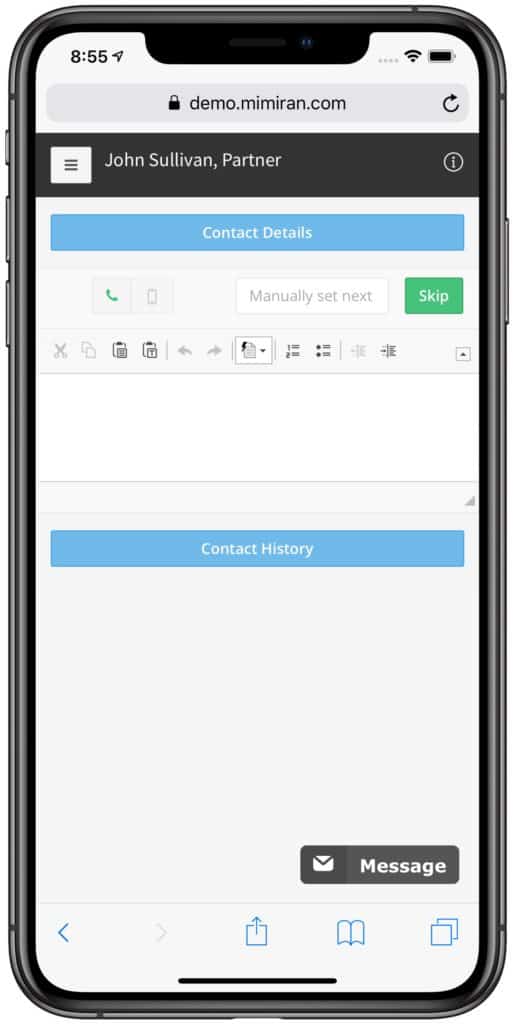
This makes calls much easier, so you can focus on connecting with people instead of fighting with your tools.