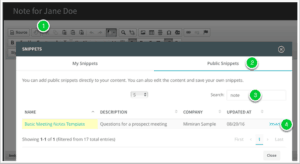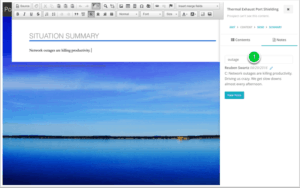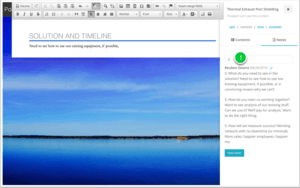How many times have you had a great meeting with a prospect, had the prospect ask you for a proposal, think, “I’ve got this one”, and then sit down and realize the proposal isn’t going to be as easy as you thought? And then realize that you didn’t get the business? I used to experience this a lot. Here’s what I’ve learned, so you can turn a great conversation into a great proposal and win the business.
(First, if you haven’t looked at the 12 Secrets for a Successful Sales Conversation, you may want to check that out.)
The bridge between a great conversation and a great proposal has 2 pillars:
- Great notes
- A great template
Notes
Taking good notes is essential. It’s easy to nod along with a prospect during a meeting, then get back to your office and wonder exactly what she said. Especially when you have multiple deals happening at once, knowing exactly what the prospect said is critical. You don’t have to write down every word, but having a key phrases is really helpful.
As you’re asking those questions from the 12 Secrets, when you hear things like:
- “What’s driving me nuts is…”
- “What I’d really like to see is…”
- “Ideally, I’d like…”
- “What’s really hurting us is…”
Note down exactly what your prospect says. You are getting the prospect to co-author the proposal with you. Who do think will do a better job of describing their problem and ideal solution– you or the prospect? Let them do as much work as possible. Don’t worry that your notes aren’t a linear rendition of the proposal– a free form conversation will go in different directions. Think of yourself more as the editor of the proposal than the author.
Template
Your template should make it easy to ask the right questions and insert the responses in the appropriate place(s). You’ll need to edit, of course. The prospect probably can’t just spit out the proposal for you, and you don’t want to be so rigid in your conversation that you cut off what is often the real meat of the issue.
Now in Mimiran: Notes
I’ve tried lots of different ways to take notes.
Paper notebooks are less intrusive than electronic devices, although making them useful requires quick transcription. (If you have decent handwriting, this may not be such a problem.)
Evernote, Notability, and Drafts provide a way to take notes and add images, which is particularly useful if you draw diagrams on whiteboards. You can then snap a picture with your phone and drop it into your notes. Sometimes, these images are powerful additions to the actual proposal.
CRM systems like Salesforce.com and HubSpot CRM have text entry fields to capture notes from meetings and phone calls.
The problem with all these tools is that they don’t provide a great way to prepare, and they don’t make it easy to go through notes later and pull out the pieces the you need. I may have pages and pages of notes from different meetings, just relating to one proposal. Organizing the notes usually takes longer than writing the proposal.
Mimiran customers have been asking for a way to capture conversations in Mimiran, and while I hate the idea of reinventing what you’d think was a simple wheel, I haven’t been happy with any of the systems for taking notes, so Mimiran now supports Notes.
However, this is not just another text entry field.
Mimiran Notes have some nice advantages over typical CRM notes.
Create a Framework for Your Sales Conversations with Snippets
While it’s important to let sales calls have their own natural flow, you need to cover certain key topics. Using Mimiran’s Snippets feature, you can define “mini templates” for notes. For example, you might have a snippet for your first conversation with a prospect, for your technical integration calls, for meeting the executive sponsor, etc.
You can add notes to Contacts, either from the contact’s page, or from the proposal toolbar.
Here’s how you can get started with a Public Snippet to provide a framework for notes from a sales call.
- After you create the new Note, click the Snippets button on the toolbar.
- Click on the Public Snippets tab. (After you define your own Snippets, you will see them under “My Snippets”.)
- Search for “note”.
- Insert the Snippet.
You can edit to suit your needs for a sales call, and then save as your own Snippet. You can create as many different Snippets for these conversations as you’d like, to make sure you never miss anything important.
You use the standard Mimiran editor for your Notes, so you can use text, lists, images, etc.
Use Notes and Search to Create Compelling Proposals Quickly
The real magic happens when you are putting together your proposal.
While you’re editing your content, click on the gear icon, and go to the Notes tab. (The proposal toolbar now has 2 tabs– Contents, which is what you had before, and Notes.)
If you have good notes, you’ll now have way too much information. So why is this good?
Because you can easily search across your notes for this contact, to zoom in on the key points.
For example, suppose you know that you have a prospect experiencing network outages. A quick search shows the main pain point, so you can copy into your proposal.
- Just type in the search box, and Mimiran dynamically filters your notes, down to the paragraph. Even if you have several separate notes, with lots of paragraphs, you can find what you need, quickly.
Suppose you’re filling out your solution for your proposal and you want to know the key things the prospect needs to see. Here’s another quick search to help you pull those nuggets from your notes.
- Note the search here is just “S:”. In my notes, I like to use little tags like that to indicate the challenge (C:), solution (S:), decision process (D:) and others. This way, when I’m filling out my proposal, I can list the challenges in the situation summary, the solution elements in the appropriate section, and so on.
You can always take what comes up in with these simple searches with the tags, and delve deeper (maybe the “outage” search above started with a search for “C:”). I often have lots and lots of notes under each tag, so even filtering by tag may not be enough.
Once you have the notes you need, you can just copy and paste into your proposal, or, if the notes aren’t quite right, just use the search results to jog your memory.
There’s lots you can do with notes, and hopefully it will make your life easier, and your proposals less stressful and more compelling. You don’t even have to take your notes in Mimiran live– you can copy and paste from another app, or print out your meeting notes framework, write down your answers with a pen, and then enter into Mimiran later.
—
If you’re not using Mimiran, and want a way to convert more web visitors to leads, more leads to conversations, and more conversations to e-signed proposals, get your invitation here.